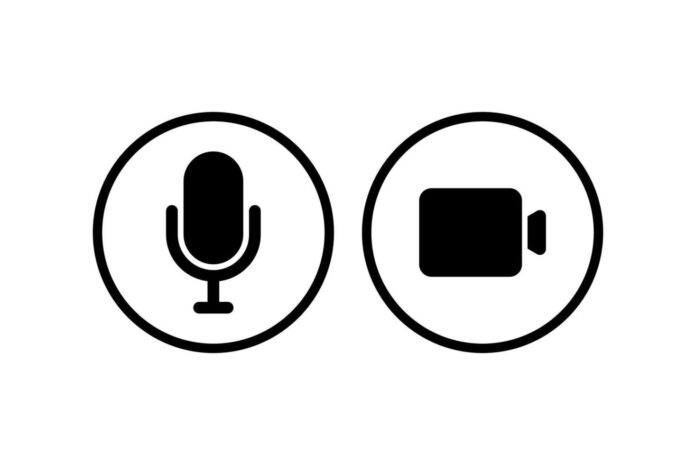إذا كنت في مكالمة عبر تطبيق Zoom ولم يتمكن الأشخاص سماعك أو رؤيتك، فلا تقلق – فقط قم بالتحقق الأذونات للكاميرا والميكروفون في إعدادات نظام التشغيل والمتصفح الخاص بك.
إذا كنت تستخدم Zoom أو Google Meet أو أي تطبيق آخر للمؤتمرات عبر الفيديو، فمن المرجح أن تجد نفسك في وقت ما تحاول بشكل أو باخر معرفة سبب تعطيل الميكروفون أو عدم عمل الكاميرا الخاصة بك. في بعض الأحيان، يكون الأمر مجرد مسألة التحقق من أزرار كتم الصوت أو الكاميرا على تطبيقك – ولكن إذا لم ينجح ذلك، فقد تحتاج إلى إدارة أذونات الصوت والفيديو على نظام التشغيل الخاص بك أو المتصفح.
الوصول الى هذه الأذونات ليس صعب للغاية، بغض النظر عن نظام التشغيل أو المتصفح الذي تستخدمه. يمكنك منح الأذونات للمواقع التي تحتاجها وحظر أي مواقع أخرى لا تثق بها بما يكفي للوصول إلى كاميراك وميكروفونك. فيما يلي كيفية إدارة الأذونات لنظام التشغيل macOS وWindows وأربعة من أشهر المتصفحات المعروفة: جوجل كروم ومايكروسوفت إيدج وسفاري وفاير فوكس.
(بالمناسبة، إذا كنت تواجه مشاكل في الفيديو، فتحقق أولاً من فتح غطاء عدسة الكاميرا)
إدارة الصوت والفيديو في نظام التشغيل إذا لم يتم ضبط إعدادات الصوت والفيديو الخاصة بك بشكل صحيح في نظام التشغيل الخاص بك، فلن تعمل لأي تطبيقات، لذلك إذا كنت تواجه مشكلة عامة، فمن الجيد التحقق من ذلك أولاً.
بالنسبة لنظام التشغيل Windows
- للتحقق من إعدادات السماعة والميكروفون، انتقل إلى الإعدادات Settings > النظام System > الصوت Sound.
- للتحقق من إعدادات الفيديو، انتقل إلى الإعدادات Settings > النظام System > الخصوصية والأمان Privacy & security > الكاميرا Camera، حيث يمكنك تحديد التطبيقات المثبتة وتطبيقات الويب التي يمكنها الوصول إلى كاميرا.
اما نظام التشغيل macOS
- تقع الخيارات ذات الصلة بالصوت تحت إعدادات النظام System Settings > الصوت Sound.
- الفيديو، انتقل إلى عدادات النظام System Settings > الخصوصية والأمان Privacy & Security > الكاميرا Camera اختيار التطبيقات التي يمكنها الوصول إلى الكاميرا.
إذا لم تحل أي من هذه الحلول مشكلتك، إليك كيفية التحقق من الإعدادات في متصفحك.
إدارة الصوت والفيديو في المتصفح
*ملحوظة: اذا كان متصفحك باللغة العربية سوف تجد الخيارات على اليمين واذا كان باللغة الانجليزية سوف تجدها على اليسار.
1- متصفح جوجل كروم “Google Chrome”
- إذا كنت تستخدم متصفح كروم، فعندما يحتاج موقع ويب ما لأول مرة إلى كاميرا الكمبيوتر أو الميكروفون، ستظهر نافذة صغيرة على اليمين من شريط عنوان URL. انقر فوق “السماح Allow” لمنح الإذن.
يمكنك أيضًا منح أو حظر هذه الأذونات في أي وقت عن طريق اتباع الخطوات التالية:
- انقر على الرمز الذي يظهر على يمين شريط العنوان URL: سيكون عبارة عن ايقونة قفل لمواقع التي تستخدم بروتوكول HTTPS المحمية، أو مثلث للمواقع غير المحمية التي لا تستخدم بروتوكول HTTPS.
- اختر “إعدادات المواقع الإلكترونية – Site settings” من النافذة التي تظهر لعرض جميع الأذونات للموقع الذي تتصفحه حاليًا.
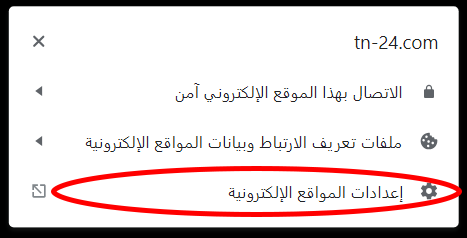
- فتح القائمة المنسدلة المجاورة للكاميرا أو الميكروفون للوصول إلى ثلاثة خيارات: السؤال – Ask(سيتم طلب الإذن في كل مرة يتعين فيها الوصول)، “السماح – Allow“، أو “الحظر – Block“. يمكنك أيضًا التحكم في إعدادات وصول الكاميرا والميكروفون عبر جميع المواقع دفعة واحدة.
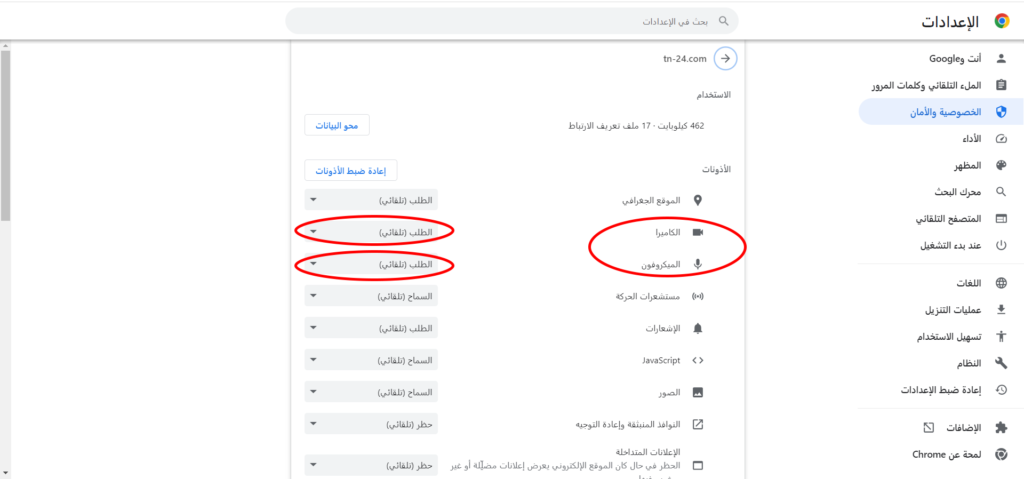
- انقر ايضاً على “الخصوصية والأمان – Privacy and security” على اليسار، ثم “إعدادات الموقع – Site settings“. انقر على الكاميرا أو الميكروفون – Camera or Microphone. هنا، يمكنك تعطيلهما تمامًا حتى لا يتمكن المواقع من طلب استخدامهما حتى.
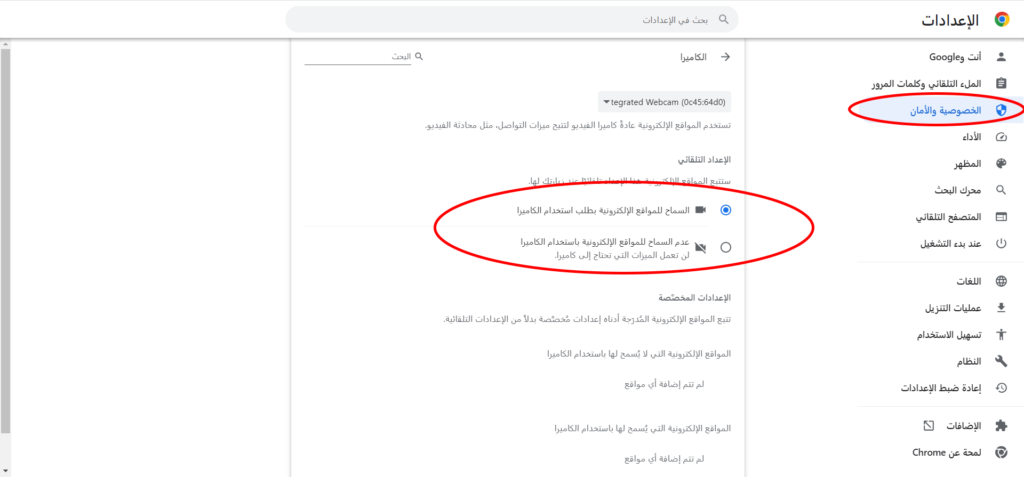
- كتم المواقع، في كروم، يتم عمل ذلك من خلال النقر بزر الماوس الأيمن على رأس علامة التبويب الخاصة بالموقع. يمكنك بعد ذلك اختيار “كتم الموقع” أو “إلغاء كتم الموقع” حسب الحاجة. إذا كان الموقع يشغل صوتًا، ستظهر رمز السماعة على علامة التبويب الخاصة به، وسيتم وضع خط على الرمز إذا تم كتم الصوت حاليًا.
2- متصفح مايكروسوفت إيدج – Microsoft Edge
- في إيدج، عندما يحتاج موقع تواجهه لأول مرة إلى كاميرا الكمبيوتر أو الميكروفون ولم تقم بتعيين أذونات مسبقًا، سيظهر مربع حوار يطلب الوصول على الجانب الأيسر من شريط عنوان URL. في هذه اللحظة، يمكنك النقر على “السماح – Allow” أو “الحظر – Block“.
يمكنك أيضًا منح أو حظر هذه الأذونات في أي وقت عن طريق اتباع الخطوات التالية:
- انقر على الرمز الذي يظهر على اليسار من شريط العنوان URL، الذي سيكون إما عبارة عن قفل إذا كان الموقع يدعم HTTPS أو رمز مثلث إذا لم يكن يدعم HTTPS. انقر على “أذونات الموقع – Permissions for this Site “. انقر على القائمة المنسدلة بجوار أي أذن للسماح للموقع بالسؤال في كل مرة تتطلب فيها الوصول، أو الحظر. يمكنك أيضًا التحكم في إعدادات وصول الكاميرا والميكروفون عبر جميع المواقع دفعة واحدة.

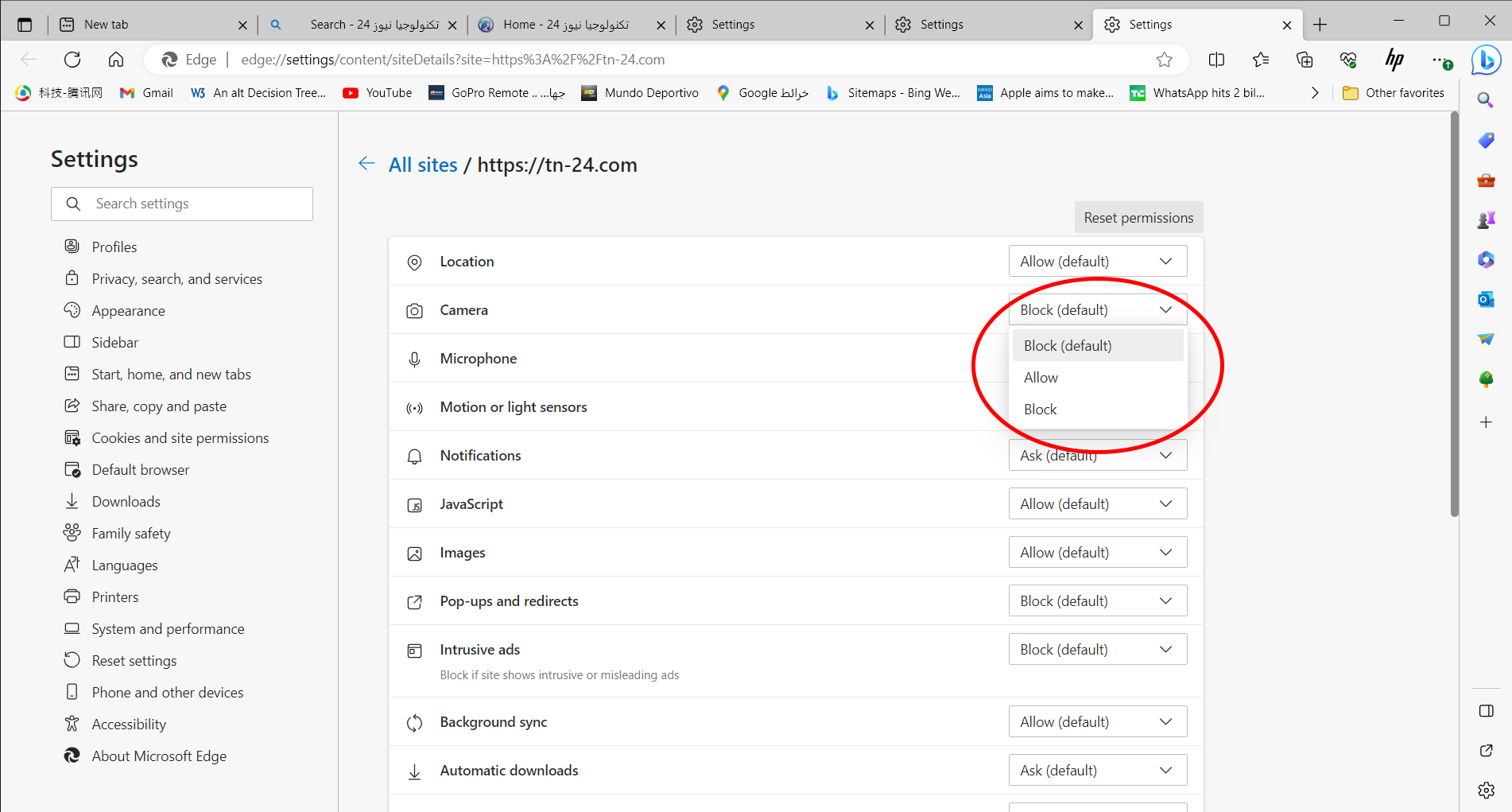
- اختر “ملفات تعريف الارتباط وأذونات الموقع – Cookies and site permissions” من قائمة التصفح على اليمين. حدد “الكاميرا – camera” أو “الميكروفون – Mic“. يمكنك تعطيل الإذن تمامًا بحيث لا تتمكن المواقع حتى من طلب استخدامهما. تتيح لك النافذة نفسها أيضًا رؤية وإدارة المواقع التي تحمل حاليًا هذه الأذونات.

كتم المواقع، يتم ذلك من خلال النقر بزر الماوس الأيمن على رأس علامة التبويب الخاصة بالموقع. يمكنك بعد ذلك اختيار “كتم الموقع – Mute tab” أو “إلغاء كتم الموقع – Unmute tab” حسب الحاجة. إذا كان الموقع يشغل صوتًا، ستظهر رمز السماعة على علامة التبويب الخاصة به.
3- متصفح سفاري – Apple Safari
- عندما يحتاج موقع في متصفح سفاري إلى إذن للمرة الأولى، مثل الوصول إلى الكاميرا أو الميكروفون، سيظهر مربع حوار. يمكنك اختيار “السماح بالطلب” أو “عدم السماح بالطلب” أو اختيار
يمكنك أيضًا منح أو حظر هذه الأذونات في أي وقت عن طريق اتباع الخطوات التالية:
- افتح سفاري.
- انقر على “تفضيلات” في القائمة.
- انقر على “الخصوصية“.
- انقر على “الكاميرا” أو “الميكروفون” لرؤية القائمة بالمواقع التي طلبت هذه الأذونات وتغيير إعدادات هذه المواقع إلى “السماح” أو “عدم السماح“.
- في أسفل مربع الحوار، ستجد قائمة منسدلة أخرى لإدارة هذا الإذن عبر جميع المواقع. الخيارات هي: السؤال (للسماح بالإذن في كل مرة يتعين فيها الوصول)، الرفض (لمنع الوصول دائمًا)، والسماح (للسماح دائمًا عند الحاجة).
عندما يتعلق الأمر بكتم المواقع، في Safari، يمكنك فعل ذلك عن طريق النقر على رمز السماعة الذي يظهر على يمين شريط عنوان URL عندما يتم تشغيل صوت على الموقع. انقر فوق هذا الرمز لكتم الموقع (ستختفي موجات الصوت على الرمز)، وانقر مرة أخرى لإلغاء الكتم.
4- فاير فوكس – Mozilla Firefox
- إذا كان فاير فوكس هو متصفحك الافتراضي، ستظهر نافذة حوار على اليسار من شريط عنوان URL عندما يحتاج موقع للوصول إلى كاميرا الويب أو الميكروفون للمرة الأولى. يمكنك النقر على “السماح” أو “الحظر“، والتحقق من الخيارات.
يمكنك أيضًا منح أو حظر هذه الأذونات في أي وقت عن طريق اتباع الخطوات التالية:
- انقر على الرمز الذي يعرض نقطتين أفقيتين على اليمين من شريط العنوان URL. (ملاحظة: يظهر هذا الزر فقط عندما تكون على شريط العنوان URL للموقع المعني.)
- ستظهر قائمة بالأذونات الممنوحة والمحظورة. انقر على أي من الإدخالات لإعادة تعيين الإذن (لذلك سيُطلَب منك مرة أخرى في المرة القادمة التي يكون فيها الوصول مطلوبًا).
- يمكنك أيضًا التحكم في إعدادات وصول الكاميرا والميكروفون عبر جميع المواقع دفعة واحدة.
- افتح قائمة فاير فوكس (ثلاثة خطوط أفقية، في أعلى اليمين)، ثم اختر “خيارات”.
- اختر “الخصوصية والأمان” من القائمة على اليسار.
- انقر على “الكاميرا” أو “الميكروفون” لرؤية المواقع التي طلبت هذه الأذونات وتغيير إعدادات هذه المواقع إلى “السماح” أو “الحظر“.

- في أسفل صفحة الإعدادات، هناك خانة اختيار مسماة “منع الطلبات الجديدة”.